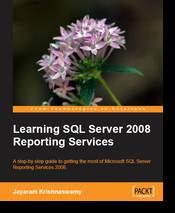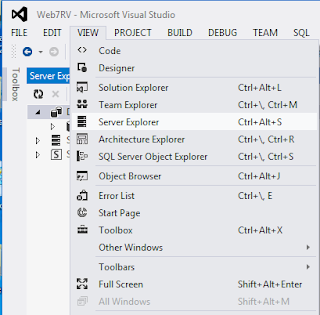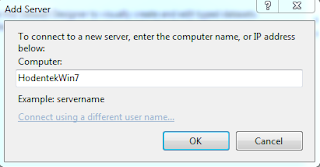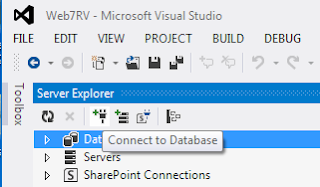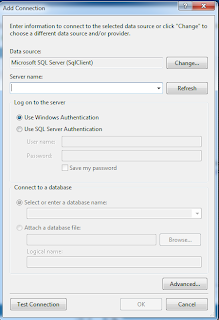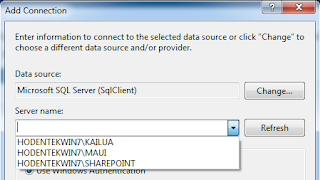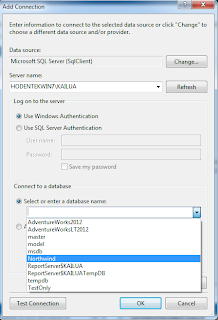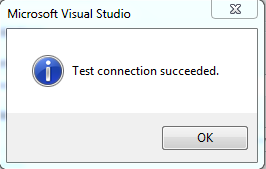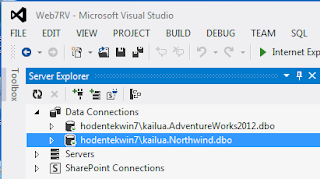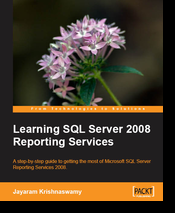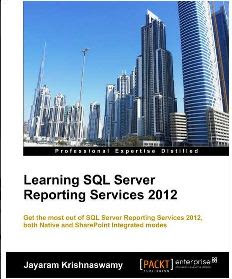In Report Builder 2.0 there were Charts and Gadgets as shown in the following figure of the Ribbon. . They were classified under Data Regions.
These were fully discussed in my two popular articles.
http://dotnet.sys-con.com/node/982742
http://jayaramkrishnaswamy.sys-con.com/node/1227111
and from my book, first edition of my book on reporting services,
Report Builder 3.0 surfaced with SQL Server Reporting Services 2008 R2. From Report Builder 2.0 to Report Builder 3.0 a few more items have been added to make data visualization more interesting (Map, Data Bar. Sparkline and Indicator) These elements are shown in the following screen shot of the ribbon in Report Builder 3.0. Now they are part of the Data Visualization.
How do you get them on to your report?
Very easy!!!!.
Right click a data region on a table and click insert as shown. Also you may directly click the menu item Insert and pick the visualization you want to add.
The following post shows how you may add data bars easily and how they are related to your experience in MS Excel. Data bars are very similar to conditional formatting in Microsoft Excel.
http://hodentekhelp.blogspot.com/2013/07/what-are-data-bars-in-sql-server.html
You can jump start on using all the data visualization options in Report Builder 3.0 as well as Power View in my new book on SQL Server Reporting Services.
http://goo.gl/aXPZU
Mahalo,
Jayaram Krishnaswamy
http://dotnet.sys-con.com/node/982742
http://jayaramkrishnaswamy.sys-con.com/node/1227111
and from my book, first edition of my book on reporting services,
Report Builder 3.0 surfaced with SQL Server Reporting Services 2008 R2. From Report Builder 2.0 to Report Builder 3.0 a few more items have been added to make data visualization more interesting (Map, Data Bar. Sparkline and Indicator) These elements are shown in the following screen shot of the ribbon in Report Builder 3.0. Now they are part of the Data Visualization.
How do you get them on to your report?
Very easy!!!!.
Right click a data region on a table and click insert as shown. Also you may directly click the menu item Insert and pick the visualization you want to add.
The following post shows how you may add data bars easily and how they are related to your experience in MS Excel. Data bars are very similar to conditional formatting in Microsoft Excel.
http://hodentekhelp.blogspot.com/2013/07/what-are-data-bars-in-sql-server.html
You can jump start on using all the data visualization options in Report Builder 3.0 as well as Power View in my new book on SQL Server Reporting Services.
http://goo.gl/aXPZU
Mahalo,
Jayaram Krishnaswamy