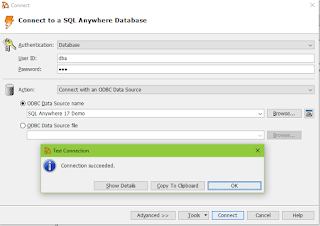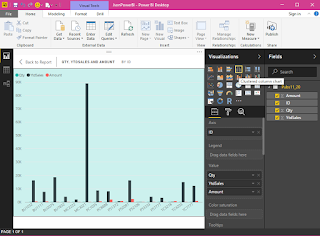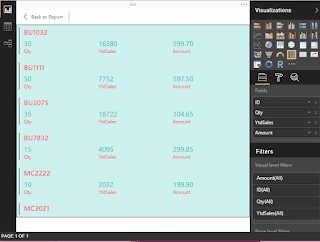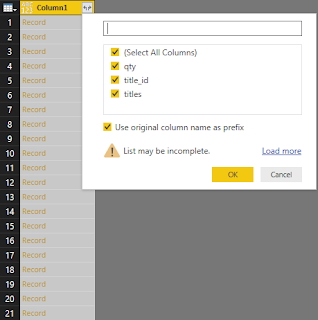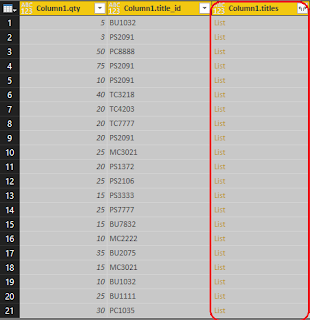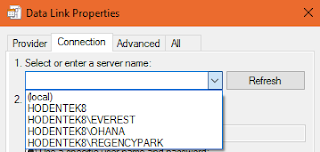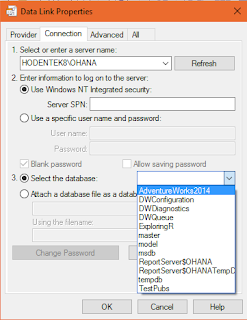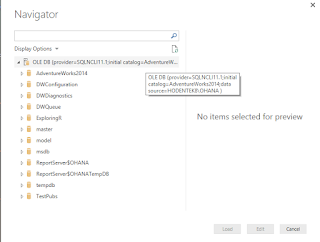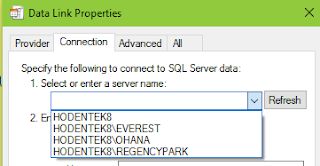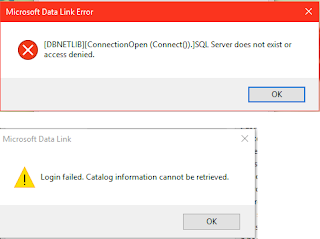SQL Server 2016 Service Pack 1 is released and now generally available(GA).
According to the above release blog:
Many of the features (listed in the table here) available in Enterprise Edition are now available in several other editions as well after installing the SP1 (Standard, web, express and LocalDB).
SQLSrvrSp1_00
Note that Change Data Capture requires SQL Server Agent not available in Express and In Memory OLTP not possible in LocalDB due to security reasons
DBCC CLONEDATABASE added supports cloning of CLR, Filestream/Filetable, Hekaton and Query Store objects are available after installing SP1
DBCC CLONEDATABASE (source_database_name, target_database_name) –– Default CLONE WITH SCHEMA, STATISTICS and QUERYSTORE metadata.
DBCC CLONEDATABASE (source_database_name, target_database_name) WITH NO_STATISTICS –– SCHEMA AND QUERY STORE ONLY CLONE
DBCC CLONEDATABASE (source_database_name, target_database_name) WITH NO_QUERYSTORE –– SCHEMA AND STATISTICS ONLY CLONE
DBCC CLONEDATABASE (source_database_name, target_database_name) WITH NO_STATISTICS,NO_QUERYSTORE –– SCHEMA ONLY CLONE
New Create/Alter supports modifying and deploying database objects such as
Stored Procedures,
Triggers,
User–Defined Functions, and
Views
This is just a short list from more than a dozen others. Make sure you visit the link referenced at the top.
The SQL Server 2016 Enterprise specific sample database, WorldWorldImporters can now be used in Standard and Express editions.
Download SQL Server 2016 SP1 here .
If you are just starting out on Reporting Services follow the instructions here:
https://hodentekmsss.blogspot.com/2017/05/installing-sql-server-2016-sp1-for.html
According to the above release blog:
Many of the features (listed in the table here) available in Enterprise Edition are now available in several other editions as well after installing the SP1 (Standard, web, express and LocalDB).
SQLSrvrSp1_00
Note that Change Data Capture requires SQL Server Agent not available in Express and In Memory OLTP not possible in LocalDB due to security reasons
DBCC CLONEDATABASE added supports cloning of CLR, Filestream/Filetable, Hekaton and Query Store objects are available after installing SP1
DBCC CLONEDATABASE (source_database_name, target_database_name) –– Default CLONE WITH SCHEMA, STATISTICS and QUERYSTORE metadata.
DBCC CLONEDATABASE (source_database_name, target_database_name) WITH NO_STATISTICS –– SCHEMA AND QUERY STORE ONLY CLONE
DBCC CLONEDATABASE (source_database_name, target_database_name) WITH NO_QUERYSTORE –– SCHEMA AND STATISTICS ONLY CLONE
DBCC CLONEDATABASE (source_database_name, target_database_name) WITH NO_STATISTICS,NO_QUERYSTORE –– SCHEMA ONLY CLONE
New Create/Alter supports modifying and deploying database objects such as
Stored Procedures,
Triggers,
User–Defined Functions, and
Views
This is just a short list from more than a dozen others. Make sure you visit the link referenced at the top.
The SQL Server 2016 Enterprise specific sample database, WorldWorldImporters can now be used in Standard and Express editions.
Download SQL Server 2016 SP1 here .
If you are just starting out on Reporting Services follow the instructions here:
https://hodentekmsss.blogspot.com/2017/05/installing-sql-server-2016-sp1-for.html