The installation goes nicely to completion but errors are flagged and the installation is incomplete. In this post which is continued from here, the errors are analyzed.
The feature selection page appears as shown here:
featureSelectionPage.png
All features were selected.
Click Next. The processing takes place after a while the Feature Rules are rapidly checked and you are in Instance Configuration page as shown.

InstanceConfigurationPage
May2015 was chosen as the name of the instance and the respective directories for the SQL server; the analysis services and the reporting services are created as shown.
InstanceConfigurationPage_2.png
Click Next to open the Server Configuration page. Some processing page and after the Please wait.. window, the Server Configuration page is displayed as shown (the default).
ServerConfig01.png
Since I just want to try it out, I will use the same Account Name and password (note this is not recommended).
For the SQL Server Agent, I choose to Browse for a name which brings up the Select User window.
ServerConfig01_Browse01.png
I click Advanced button and in the Select User or Group window I click Find Now button to reveal the search results and in the search results, I use the computer owner as shown and click OK..
The name gets into the Select User or Group window as shown.
ServerConfig01_Browse03.png
Click OK and now you need to enter the password.
ServerConfig02.png
Repeat the same for other services.The completed screen looks like the following:
ServerConfig03.png
The Collation tab shows the defaults (accepted)
ServerConfig04.png
Clicking Next takes you to the Database Engine Configuration page as shown. Click Add Current User or add other users. Here the current user has been added. The default authentication mode (Windows authentication mode) is assumed.
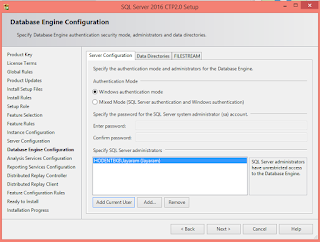
DatabaseEngineConfig01.png
The Data Directories tab on this page shows the default locations of the directories which can all be changed. Here no changes are made.
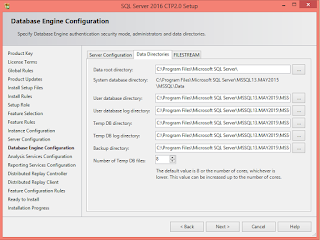
DataDirectories.png
The File Stream tabbed page is filled-in as shown:
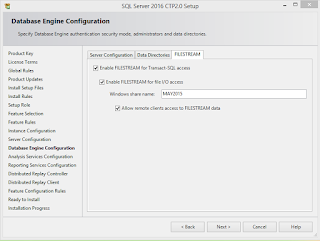
FileStream.png
Clicking Next will bring you to the Analysis Services Configuration Page as shown. The default Server Mode is accepted. Looks like you need to have other named instances if you want to work with other modes.
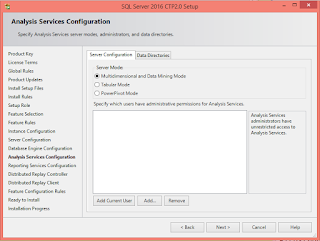
AnalysisSvcsConfig1.png
Click Add Current User and click on the tab, Data Directories to display the locations of Analysis Services files as shown.
DataDirectoriesAnalysis.png
Click Next to get to the Reporting Services Configuration page as shown. Accept defaults.
ReportingServicesConfig.png
Click Next to get to the Distributed Replay Controller page as shown.
distributedReplay01.png
Click Add Current User and after it gets updated click Next to go to the Distributed Replay Client page as shown.
distributedReplayclient.png
Provide a name for the controller, herein Honolulu.
Click Next to the Feature Configuration rules page.It goes quite fast and you get to the last but one steep- Ready to install as shown.
ReadyToInstall.png
Click Next, the installation starts displaying the Installation Progress page.
This takes a while. When the installation is completed you get the final page as shown. There are errors in the installation.
Looks like a number of items failed to install.
The main error for all the failed elements appears to be that the “Hodentek8\Jayaram” user does not exist.
Possible reason for installation failure
However, Username was not entered by the installer but retrieved by the installation wizard. The user name discovered by the interactive wizard is shown in the next image:
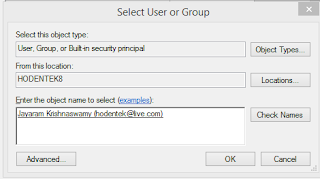
ServerConfig01_Browse03.png
Here is a comparative screen installing SQL Server 2012 on a Windows 7 machine.
The SQL Server 2016 CTP2 failed to retrieve the current Windows User name correctly.
Here is the User/Groups window from Computer Management in Control Panel.
The conclusion at this point is that the installation center wizard did not retrieve the Windows User name correctly.
Note that in Windows 8.1, the username is automatically set as Microsoft Account with password assigned to that account.
The username is hodentek@live.com and the Installation program is probably confused.
The feature selection page appears as shown here:
featureSelectionPage.png
All features were selected.
Click Next. The processing takes place after a while the Feature Rules are rapidly checked and you are in Instance Configuration page as shown.

InstanceConfigurationPage
May2015 was chosen as the name of the instance and the respective directories for the SQL server; the analysis services and the reporting services are created as shown.
InstanceConfigurationPage_2.png
Click Next to open the Server Configuration page. Some processing page and after the Please wait.. window, the Server Configuration page is displayed as shown (the default).
ServerConfig01.png
Since I just want to try it out, I will use the same Account Name and password (note this is not recommended).
For the SQL Server Agent, I choose to Browse for a name which brings up the Select User window.
ServerConfig01_Browse01.png
I click Advanced button and in the Select User or Group window I click Find Now button to reveal the search results and in the search results, I use the computer owner as shown and click OK..
ServerConfig01_Browse02.png
The name gets into the Select User or Group window as shown.
ServerConfig01_Browse03.png
Click OK and now you need to enter the password.
ServerConfig02.png
Repeat the same for other services.The completed screen looks like the following:
ServerConfig03.png
The Collation tab shows the defaults (accepted)
ServerConfig04.png
Clicking Next takes you to the Database Engine Configuration page as shown. Click Add Current User or add other users. Here the current user has been added. The default authentication mode (Windows authentication mode) is assumed.
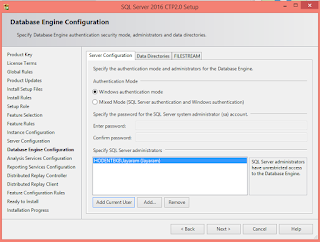
DatabaseEngineConfig01.png
The Data Directories tab on this page shows the default locations of the directories which can all be changed. Here no changes are made.
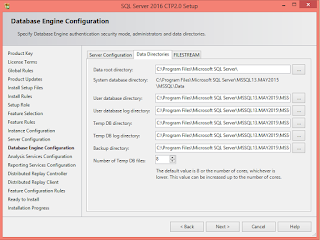
DataDirectories.png
The File Stream tabbed page is filled-in as shown:
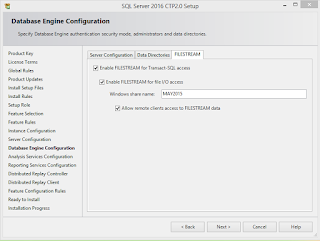
FileStream.png
Clicking Next will bring you to the Analysis Services Configuration Page as shown. The default Server Mode is accepted. Looks like you need to have other named instances if you want to work with other modes.
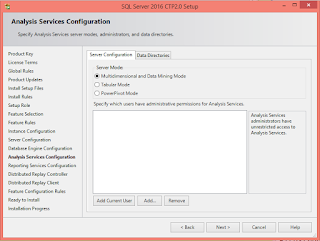
AnalysisSvcsConfig1.png
Click Add Current User and click on the tab, Data Directories to display the locations of Analysis Services files as shown.
DataDirectoriesAnalysis.png
Click Next to get to the Reporting Services Configuration page as shown. Accept defaults.
ReportingServicesConfig.png
Click Next to get to the Distributed Replay Controller page as shown.
distributedReplay01.png
Click Add Current User and after it gets updated click Next to go to the Distributed Replay Client page as shown.
distributedReplayclient.png
Provide a name for the controller, herein Honolulu.
Click Next to the Feature Configuration rules page.It goes quite fast and you get to the last but one steep- Ready to install as shown.
ReadyToInstall.png
Click Next, the installation starts displaying the Installation Progress page.
This takes a while. When the installation is completed you get the final page as shown. There are errors in the installation.
Looks like a number of items failed to install.
The main error for all the failed elements appears to be that the “Hodentek8\Jayaram” user does not exist.
Possible reason for installation failure
However, Username was not entered by the installer but retrieved by the installation wizard. The user name discovered by the interactive wizard is shown in the next image:
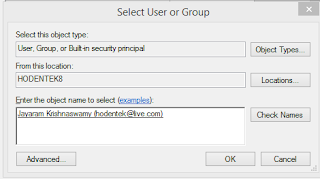
ServerConfig01_Browse03.png
Here is a comparative screen installing SQL Server 2012 on a Windows 7 machine.
The SQL Server 2016 CTP2 failed to retrieve the current Windows User name correctly.
Here is the User/Groups window from Computer Management in Control Panel.
The conclusion at this point is that the installation center wizard did not retrieve the Windows User name correctly.
Note that in Windows 8.1, the username is automatically set as Microsoft Account with password assigned to that account.
The username is hodentek@live.com and the Installation program is probably confused.








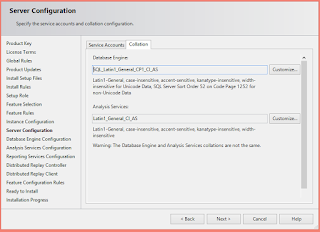


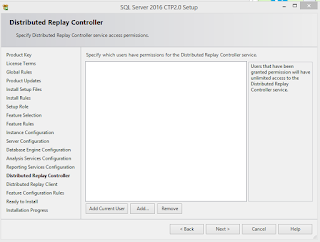
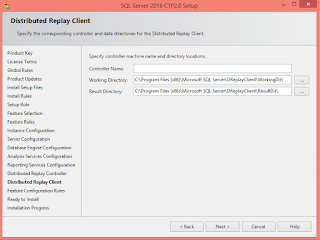








No comments:
Post a Comment