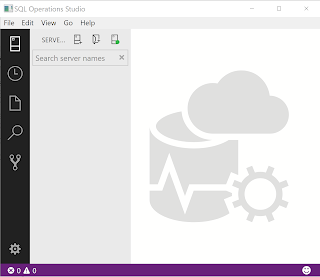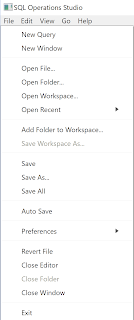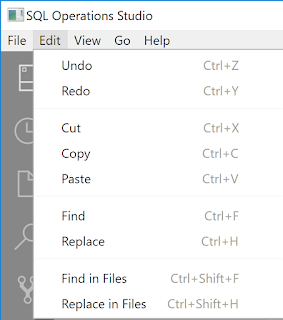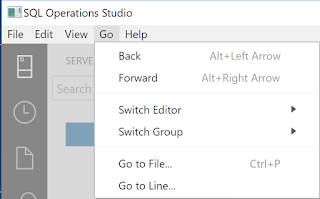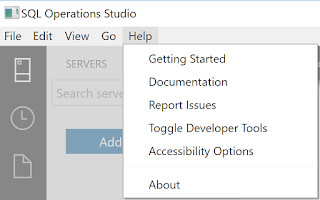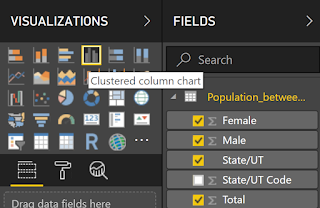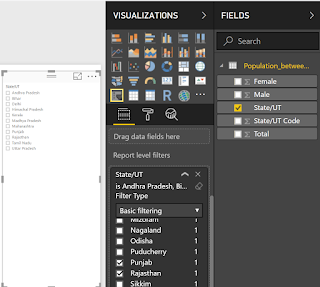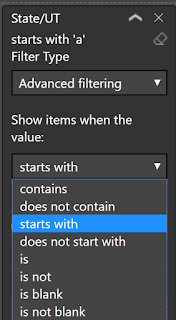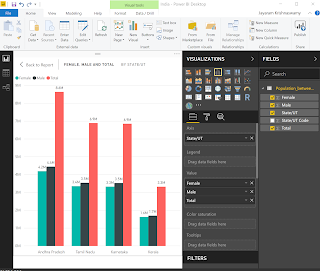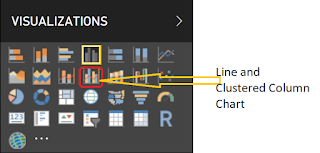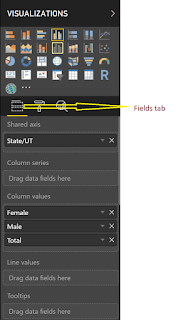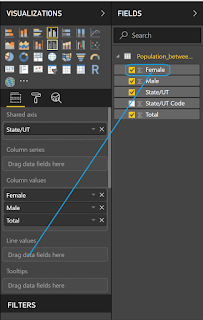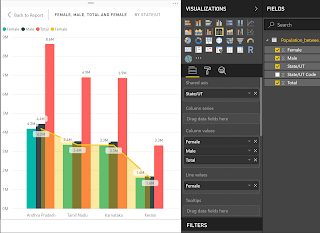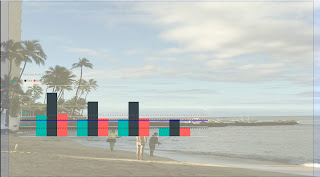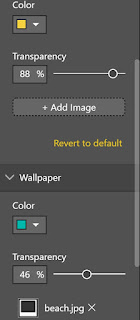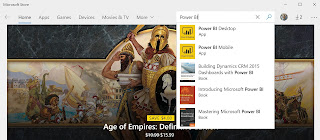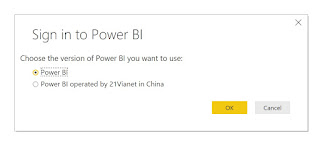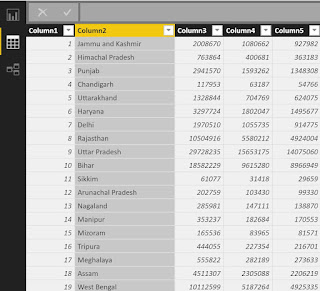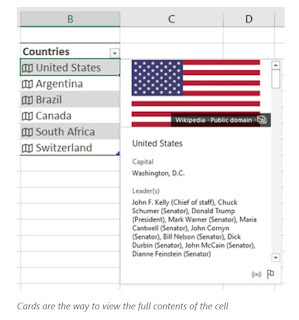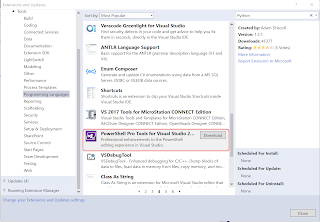In order to use a program, it is first of all necessary to have a clear understanding of the User Interface for screen driven application.
SQLOPS when invoked brings up the user interface screen. It is here you do most of your development.
As mentioned in previous posts this is a light-weight tool. It provides a much easier interface then the SQL Server Management Studio, a heavy-weight option.
You invoke the program by double clicking the sqlops.exe in the folder where you saved the application files.
The following window is displayed:
The following icon joins the taskbar in Windows 10.
The Edit meu item is like any other Microsoft application (Word, Excel, ...)
The View menu item has many more important items such as Servers, Explorer,
The Help menu is important as it is here you get he main documentation as well as initial knowledge for you to start using it.
SQLOPS when invoked brings up the user interface screen. It is here you do most of your development.
As mentioned in previous posts this is a light-weight tool. It provides a much easier interface then the SQL Server Management Studio, a heavy-weight option.
You invoke the program by double clicking the sqlops.exe in the folder where you saved the application files.
The following window is displayed:
The following icon joins the taskbar in Windows 10.
The UI is simple and the main menu items opens the following sub-menus.
The File menu item has the query related and has access to folder/file sysyem
The View menu item has many more important items such as Servers, Explorer,
The Help menu is important as it is here you get he main documentation as well as initial knowledge for you to start using it.
The icons in the panel on the left gives access to the tasks and the keyboard key shortcuts.
I think even non-DBA types can use this interface. It is cool!!