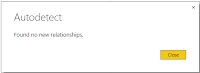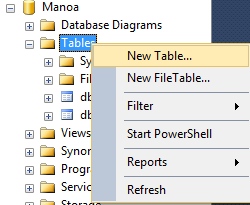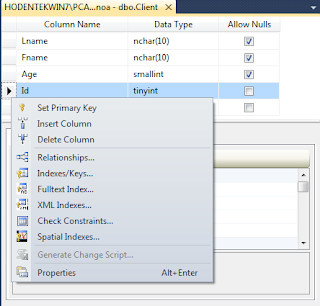The previous version of Power BI did not correctly recognize pre-existing relationships in the tables when data was accessed from ODATA Service. The recent August 20 update works much better and was able to recognize relationships without a hitch.
This post is about accessing data from ODATA Service feed.
If you are not already having Power BI, you can access the same (review this file).
Launch Power BI and do not use the start screen. However, if you want to read about it, you can go on to the online resources. The following page will be open when you launch this application from its shortcut.
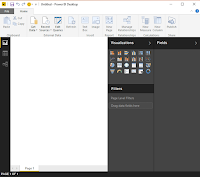
Odata_01.PNG
Click on Get Data to open the following:
Odata_02.PNG
From the drop-down list pick ODATA Feed and the following is opened. Enter the ODATA feed URL. This is a reference library feed from Odata.org and gives access to Northwind database as an OData Service.

Odata_03.PNG
Click OK. The Navigator appears on the left pane and the selected items are shown on the right pane taken one at a time. Presently nothing is selected.
Odata_04.PNG
You can chose one table or any number of tables from the tables in the left pane. When you select a table the data in the tables is displayed in the right pane as shown. My last item selected was the Products table and you see the data in the right pane. I have selected three tables for which I know beforehand that relationship between tables exists. Of course you can create relationships as well.
Odata_05.PNG
After selecting the tables click on Load and the tables are loaded as queries to the interface and you will see this transient screen providing some loading details.
Odata_06.PNG
After loading is complete, the screen changes to this. The tables appear as Fields in the Power BI's UI as shown.
Odata_07.PNG
Click on Manage Relationships in the main menu, the following page is displayed. The program has correctly recognized the existing relationships and marks them as active. These relationships can be managed by using the set of buttons in the above page, New | Autodetect..|Edit|Delete.
Odata_08.PNG
Since it has already detected the existing relationships there is nothing to be discovered should you click Autodetect... as shown here.
Odata_09.PNG
You can see how they are related graphically as seen here. Placing your cursor on the line joining the tables in the middle, displays how they are related.
Odata_11.png
This post is about accessing data from ODATA Service feed.
If you are not already having Power BI, you can access the same (review this file).
Launch Power BI and do not use the start screen. However, if you want to read about it, you can go on to the online resources. The following page will be open when you launch this application from its shortcut.
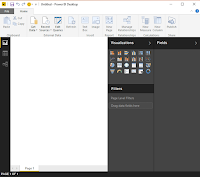
Odata_01.PNG
Click on Get Data to open the following:
Odata_02.PNG
From the drop-down list pick ODATA Feed and the following is opened. Enter the ODATA feed URL. This is a reference library feed from Odata.org and gives access to Northwind database as an OData Service.

Odata_03.PNG
Click OK. The Navigator appears on the left pane and the selected items are shown on the right pane taken one at a time. Presently nothing is selected.
Odata_04.PNG
You can chose one table or any number of tables from the tables in the left pane. When you select a table the data in the tables is displayed in the right pane as shown. My last item selected was the Products table and you see the data in the right pane. I have selected three tables for which I know beforehand that relationship between tables exists. Of course you can create relationships as well.
Odata_05.PNG
After selecting the tables click on Load and the tables are loaded as queries to the interface and you will see this transient screen providing some loading details.
Odata_06.PNG
After loading is complete, the screen changes to this. The tables appear as Fields in the Power BI's UI as shown.
Odata_07.PNG
Click on Manage Relationships in the main menu, the following page is displayed. The program has correctly recognized the existing relationships and marks them as active. These relationships can be managed by using the set of buttons in the above page, New | Autodetect..|Edit|Delete.
Odata_08.PNG
Since it has already detected the existing relationships there is nothing to be discovered should you click Autodetect... as shown here.
Odata_09.PNG
You can see how they are related graphically as seen here. Placing your cursor on the line joining the tables in the middle, displays how they are related.
Odata_11.png