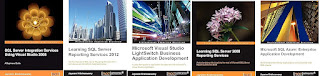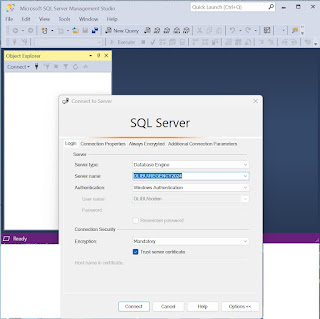This post is describes connecting to SQL Server 2022 using the SQL Server Management Studio and the encryption of connection.
For installing SQL Server 2022 and Microsoft SQL Server Management Studio go here[https://hodentekmsss.blogspot.com/2024/09/installing-sql-server-2022-on-laptop.html],here [https://hodentekmsss.blogspot.com/2024/09/customized-installing-sql-server-2022.html] and here[https://hodentekmsss.blogspot.com/2025/01/install-latest-version-of-sql-server.html].
This post assumes you completed the above two tasks and explores the SQL Server 2022.
Type SQL Server Management Studio App in the search box and click the app in the Search's pop-up.
You should be seeing this image with the Studio interface in the back of the Connect to Server window.
The Server Type: Database Engine
The Server Name: Computer name/SQL Server Instance name
Authentication: Windows Authentication
User name: greyed Computer Name/Computer admin name
These are all the choices you made during installation. Refer to the earlier links in this post.
Connection Security: Early versions did not have this Encryption in this screen and it has three options:
1. Mandatory
2. Optional
3. Strict (SQL Server 2022 and Azure SQL)
This is followed by a checkbox to trust the Server Certificate. Place check mark here and click Connect.
This opens up the Object Explorer, the navigation hub of the SQL Server Management Studio App.
In earlier versions you would have come across Always Encrypted feature. This feature ensures that sensitive data is always encrypted, even when it is being processed by the SQL Server. It uses client-side encryption to protect data before it is sent to the server, ensuring that the data remains encrypted throughout its lifecycle.
Mandatory Encryption: This option ensures that the connection to the SQL Server is always encrypted. It uses Transport Layer Security (TLS) to encrypt the data transmitted between the client and the server. This is the default setting in SSMS 20 and later versions.
Optional Encryption: With this option, the connection can be encrypted if the server supports it, but it is not required. If the server does not support encryption, the connection will proceed without encryption. Note: This means that all features of the server can still be accessed, but the data transmitted between the client and the server will not be encrypted, potentially exposing it to security risks.
Strict Encryption: This option is available in SQL Server 2022 and Azure SQL. It enforces the highest level of encryption and does not allow the connection to proceed if the server does not support encryption. This ensures that the connection is always secure.
These encryption options are related to SQL Server encryption in the following ways:
Transport Layer Security (TLS): All three options use TLS to encrypt the data transmitted between the client and the server. TLS is a widely used protocol for securing data in transit and is supported by SQL Server.
Encryption Hierarchy: SQL Server uses a hierarchical encryption and key management infrastructure to protect sensitive data. This includes the use of encryption keys, certificates, and algorithms to secure data at rest and in transit.
The encryption options in SQL Server Management Studio (SSMS) have evolved over time. The "Always Encrypted" feature, which provides client-side encryption to protect sensitive data, was introduced in SQL Server 2016 and became available in SSMS starting with the October 2015 preview version (13.0.700.242) . This feature allows users to encrypt data in their databases without the database system having access to the encryption keys, ensuring that sensitive data remains protected even if the database is compromised.
wyatt from atlas
wyatt from atlas
Mandatory Encryption: This option ensures that the connection to the SQL Server is always encrypted. It uses Transport Layer Security (TLS) to encrypt the data transmitted between the client and the server. This is the default setting in SSMS 20 and later versions.
Optional Encryption: With this option, the connection can be encrypted if the server supports it, but it is not required. If the server does not support encryption, the connection will proceed without encryption. Note: This means that all features of the server can still be accessed, but the data transmitted between the client and the server will not be encrypted, potentially exposing it to security risks.
Strict Encryption: This option is available in SQL Server 2022 and Azure SQL. It enforces the highest level of encryption and does not allow the connection to proceed if the server does not support encryption. This ensures that the connection is always secure.
These encryption options are related to SQL Server encryption in the following ways:
Transport Layer Security (TLS): All three options use TLS to encrypt the data transmitted between the client and the server. TLS is a widely used protocol for securing data in transit and is supported by SQL Server.
Encryption Hierarchy: SQL Server uses a hierarchical encryption and key management infrastructure to protect sensitive data. This includes the use of encryption keys, certificates, and algorithms to secure data at rest and in transit.
The encryption options in SQL Server Management Studio (SSMS) have evolved over time. The "Always Encrypted" feature, which provides client-side encryption to protect sensitive data, was introduced in SQL Server 2016 and became available in SSMS starting with the October 2015 preview version (13.0.700.242) . This feature allows users to encrypt data in their databases without the database system having access to the encryption keys, ensuring that sensitive data remains protected even if the database is compromised.