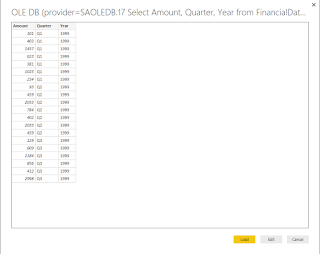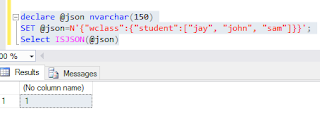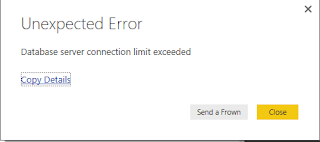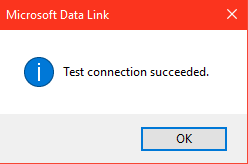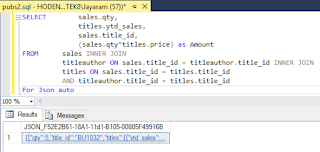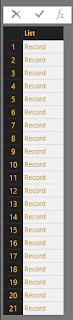Power BI in its October release supports data access to many more data providers although accessing data from text files existed even from earlier versions.
In this post, I shall describe accessing data from a text files using the October release of Power BI.
The text file was created using the Export-Import Wizard.
Launch Power BI Desktop from its shortcut. After the launch hit Get Data.
In the Get Data drop-down you will find all the sources.
Click on Text.
You may need to wait for sometime. After a wait you will see the text file(FFD.txt) in the Power Bi screen as shown.
PowerBI_text_02.png
Click Open to bring the data to Power BI UI.
Click Load to load the data to Power BI.
The data fields are loaded to the UI that you can see in the Home tab as shown.
PowerBI_text_03.PNG
Just click on Order Date. Order Date and Product Name check boxes under Fields and they get added to the Value fields and the designer as shown.
PowerBI_text_04.png
----------
Once the data is in creating a report is easy; just dragging and dropping the fields to create a report as shown. You could also create by editing the query by invoking the Query Editor.
PowerBI_text_05.png
That is all there is to it.👦
In this post, I shall describe accessing data from a text files using the October release of Power BI.
The text file was created using the Export-Import Wizard.
Launch Power BI Desktop from its shortcut. After the launch hit Get Data.
In the Get Data drop-down you will find all the sources.
Click on Text.
You may need to wait for sometime. After a wait you will see the text file(FFD.txt) in the Power Bi screen as shown.
PowerBI_text_02.png
Click Open to bring the data to Power BI UI.
Click Load to load the data to Power BI.
The data fields are loaded to the UI that you can see in the Home tab as shown.
PowerBI_text_03.PNG
Just click on Order Date. Order Date and Product Name check boxes under Fields and they get added to the Value fields and the designer as shown.
PowerBI_text_04.png
----------
Once the data is in creating a report is easy; just dragging and dropping the fields to create a report as shown. You could also create by editing the query by invoking the Query Editor.
PowerBI_text_05.png
That is all there is to it.👦