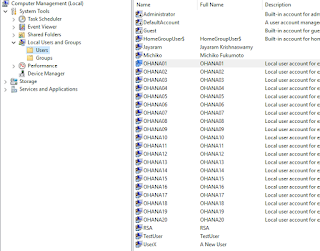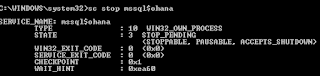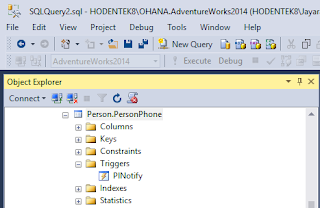Database diagram is a diagram that consists of a number of tables displayed on it with or without showing the relationships between the tables. It can also be edited for logical relationships; get a print out of database structures, etc.
Here are steps to create database diagram in SQL Server 2016 for the AdventureWorks2014 database.
Click Database Diagrams under AdventureWorks 2014 which is presently empty as shown:
InstallDBDiagSup_00
The top two items in the drop-down menu are
New Database Diagram
Install Database Diagram Support
Click on Install Database Diagram support. You get a message about objects missing that support diagram support.
InstallDBDiagSup_01
Click Yes to go ahead and create objects to support diagramming. Nothing happens after you click Yes.
Click the Database Diagram node one more time. Now you get only one option - New Database Diagram.
InstallDBDiagSup_02
Click New Database Diagram and a designer gets created bringing up a pick list of tables in the database as shown.
InstallDBDiagSup_03
With CTRL key held down you can select multiple tables as shown.
InstallDBDiagSup_04
After selecting table or tables click Add to add them to the diagram as shown.
InstallDBDiagSup_05
If you try to close the diagram you will be asked to save it as shown.
InstallDBDiagSup_06
Clicking Yes asks you for the name you want for this diagram. Provide a name and click OK.
InstallDBDiagSup_07
You get a Save message a shown. You can save it in SSMS or save it to a text tile.
InstallDBDiagSup_08
If you click Yes it gets saved to the server as shown in the Database Diagram node.
InstallDBDiagSup_09
Here are steps to create database diagram in SQL Server 2016 for the AdventureWorks2014 database.
Click Database Diagrams under AdventureWorks 2014 which is presently empty as shown:
InstallDBDiagSup_00
The top two items in the drop-down menu are
New Database Diagram
Install Database Diagram Support
Click on Install Database Diagram support. You get a message about objects missing that support diagram support.
InstallDBDiagSup_01
Click Yes to go ahead and create objects to support diagramming. Nothing happens after you click Yes.
Click the Database Diagram node one more time. Now you get only one option - New Database Diagram.
InstallDBDiagSup_02
Click New Database Diagram and a designer gets created bringing up a pick list of tables in the database as shown.
InstallDBDiagSup_03
With CTRL key held down you can select multiple tables as shown.
InstallDBDiagSup_04
After selecting table or tables click Add to add them to the diagram as shown.
InstallDBDiagSup_05
If you try to close the diagram you will be asked to save it as shown.
InstallDBDiagSup_06
Clicking Yes asks you for the name you want for this diagram. Provide a name and click OK.
InstallDBDiagSup_07
You get a Save message a shown. You can save it in SSMS or save it to a text tile.
InstallDBDiagSup_08
If you click Yes it gets saved to the server as shown in the Database Diagram node.
InstallDBDiagSup_09